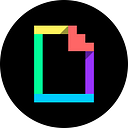At GIPHY, we strive to always Be Animated. We live out this value any time we present information internally. Every slide that we create, present, and share uses our own content. We’ve found that it’s a great way to liven up our presentation slides and keep the audience engaged.
With school coming back in full swing, so does the inevitable increase of Powerpoint slides. We want to share some tips and tricks on how you can use our GIF and Sticker library to make your slides engaging for your audience:
- Search for stickers on GIPHY to draw attention to key points in a presentation
Our library of content is more than memes and animals — we have thousands of stickers of animated arrows, shapes, and other simple stickers that can help provide animation without distracting listeners from the main points on a slide. Make sure that you click on the “Sticker” tab on the page in the search results so that you can layer this Sticker over text in your presentation.
2. Insert Stickers on a slide by copy/pasting a URL
Once you’ve found the Sticker you’re looking for, simply copy the Sticker URL, find the “insert image” icon, and insert the sticker using the “by URL” option. Your Sticker should show up on your slide! Note: You can also use our Chrome extension to drag and drop stickers onto your slide. Check out this post to learn more!
3. Make sure Stickers don’t distract from the content you’re trying to present
You can adjust a Sticker as you would any other image in a slide presentation. If you are using a Sticker to point or highlight something, you can rotate, flip, and resize the Sticker to make it fit perfectly on the slide. You can also move Stickers to the back and adjust the opacity if you’d like to have some animation in your slide background (pro-tip: change your text color to make your message pop!)
4. Use GIFs as transition slides between topics in a presentation
GIFs are a great way to signal to the audience that you will be moving onto a new topic within a presentation. Use GIFs to give the audience a preview of the topic that you will be transitioning to. Insert the GIF using the same URL copy/paste method mentioned above, stretch the GIF to take over the entire screen, then (if you’re going to layer text onto the slide) change the opacity to make sure that the audience can read the text.
We’ve got a deep library of GIF content that can help as a transition slide — try searching for terms like reading, science, or Shakespeare to tell the audience what you will be discussing, or use reactions to add some humor into how the audience might feel about the topic that you will be discussing.
5. Favorite frequently used GIFs and Stickers to return to any time you need to spruce up a slide
Our GIPHY Staff loves our favorites feature — we use it to save GIFs, Stickers, and Clips so that we can share our favorite content anytime we want. Use your GIPHY account to save stickers for future use any time you need to add some animation to your slide decks. Not a GIPHY account holder? Click here to get started!